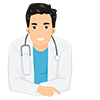Что можно в системе добавить в избранное
Добавление и удаление папок в списке “Избранное”
Примечание: Мы стараемся как можно оперативнее обеспечивать вас актуальными справочными материалами на вашем языке. Эта страница переведена автоматически, поэтому ее текст может содержать неточности и грамматические ошибки. Для нас важно, чтобы эта статья была вам полезна. Просим вас уделить пару секунд и сообщить, помогла ли она вам, с помощью кнопок внизу страницы. Для удобства также приводим ссылку на оригинал (на английском языке).
Избранное — это раздел, расположенный в верхней части область папок, который обеспечивает простой доступ к часто используемым почтовым папкам. Вам не придется прокручивать всю область папок (область папок), чтобы найти элемент, который может находиться на несколько уровней ниже.
Существует несколько способов добавления папок в группу Избранное и удаления их из группы. Выберите наиболее удобный для вас способ.
Щелкните папку и перетащите ее в список Избранное. (Вы не можете удалить папку таким же способом.)
Щелкните правой кнопкой мыши папку, которую требуется добавить или удалить, а затем выберите Показывать в избранном или Удалить из избранного.
В область папок щелкните папку, которую вы хотите добавить, и выберите пункт Папка. В группе Избранное нажмите кнопку Показать в избранном. При появлении выбранной папки в папке “Избранное”выделена команда “лента”.
Папка, добавленная в Избранное, называется ярлыком для этой папки. Фактическая папка и ее содержимое остаются в исходном расположении в списке папок. Удаление папки из избранного не удаляет ее или ее содержимое — удаляет только те ярлыки, которые отображаются в избранном.
По умолчанию при добавлении папки в раздел Избранное она отображается внизу списка. Чтобы изменить порядок папок, перетащите папку в новое расположение в списке Избранное.
Важно: Убедитесь, что вы исключаете папки из раздела Избранное, а не удаляете их. Исключение папки из раздела Избранное не затрагивает исходную папку. Удаление папки из раздела Избранное приводит к фактическому удалению папки и ее содержимого из Outlook.
Избранное, расположенное в верхней части Область навигации, содержат ярлыки для папок, таких как “Входящие”, “ Отправленные” и ” папки поиска “. В этом разделе вы можете добавлять, удалять и упорядочивать папки для упрощения доступа к папкам почты. Например, если вы часто обращаетесь к папке, созданной для проекта, добавьте ее в раздел “Избранное” .
При добавлении папки в Избранноесоздается ярлык, но папка и ее содержимое остаются в исходном расположении в списке папок. Удаление папки из избранного не удаляет ее или ее содержимое — удаляет только те ярлыки, которые отображаются в избранном.
Совет: Сверните и разверните раздел Избранное , щелкнув или рядом с пунктом Избранное. Свернутый раздел “Избранное” позволяет просматривать больше папок электронной почты в области навигации. Если вы не хотите использовать раздел “Избранное “, вы можете отключить раздел “Избранное”.
Добавление и удаление папок в избранном
Чтобы добавить или удалить папки в разделе “Избранное” , выполните одно из указанных ниже действий.
В области навигации щелкните папку, которую вы хотите добавить, а затем на вкладке Папка в группе Избранное нажмите кнопку Показать в избранном. При появлении выбранной папки в папке “Избранное”выделена команда “лента”.
Щелкните правой кнопкой мыши папку, которую вы хотите добавить или удалить, и выберите команду Показать в избранном или удалить из избранного.
Щелкните папку и перетащите ее в Избранное.
Примечание: Убедитесь, что вы удалили папки из избранного , а не удаляйте их. Исключение папки из раздела Избранное не затрагивает исходную папку. Удаление папки из избранного удаляет ее и ее содержимое из Outlook.
Сортировка порядка папок в избранном
Папки в списке папок упорядочиваются в алфавитном порядке. Тем не менее , в избранном можно упорядочивать папки в любом порядке.
По умолчанию при добавлении папки в раздел Избранное она отображается внизу списка. Чтобы изменить порядок папок, щелкните и перетащите ее в новое место в списке Избранное .
Список избранных папок, расположенный в верхней части Область навигации, состоит из копий папки “Входящие”, папки “Отправленные”, папки поиска и т. д. В этой области можно добавлять, удалять и упорядочивать папки для упрощения их отображения и доступа к ним. Например, в папке “Черновики” в списке имеется визуальное напоминание о том, что сообщения находятся в процессе проверки.
Совет: Вы можете свернуть и развернуть список избранных папок, щелкнув заголовок области. Это позволяет экономить место в области навигации. Кроме того, вы можете полностью Удалить избранные папки из области навигации.
Добавление или удаление избранных папок
Щелкните правой кнопкой мыши папку, которую вы хотите добавить или удалить, а затем в контекстном меню выберите команду Добавить в Избранные папки или удалить из избранных папок .
Щелкните папку и перетащите ее в список избранных папок.
Удаление папки отличается от удаления папки
Важно: Удаление папки из избранных папок приводит к перемещению папки из списка «Избранные папки». При удалении почтовой папки из избранных папок удаляются все сообщения в этой папке. При удалении папки поиска сообщения сохраняются в исходной папке. В приведенной ниже таблице описаны различия между удалением почтовых папок и папок поиска.
Удаление папки поиска
Удаление папки почты
Удаляет папку из избранных папок, но не из области навигации.
Удаление папки из избранных папок и области навигации.
Сообщения сохраняются в исходной папке в области навигации.
Перемещение всех сообщений в папку “Удаленные”. Они будут безвозвратно удалены в следующий раз, когда папка “Удаленные” будет очищена.
Добавление папок и файлов в Избранное в Windows
В этой статье будет рассказано о разных способах добавления папок, файлов и программ в список «Избранное» файлового менеджера операционной системы Windows — Проводник.
В операционной системе Windows, в Проводнике находится список «Избранное». В этот список операционной системой по умолчанию добавляются ссылки на определенные папки (например, «Рабочий стол»), а также на папки некоторых программ, после их установки (например, папки облачных файловых хранилищ Google Drive, OneDrive, Яндекс.Диск и других).
В список «Избранное» легко можно добавить другие новые папки, или удалить находящиеся там папки из списка «Избранное».
Если ссылки на папки легко добавляются в «Избранное», то добавить в этот список ссылки на программы и файлы просто так не получится. Решению этой проблемы будет посвящена данная статья.
Сначала рассмотрим добавление ссылок на папки в список «Избранное», а также их удаление из этого списка.
Удаление папки из Избранное
Для удаления папки из списка «Избранное» нужно просто подвести курсор мыши к нужной папки и нажать на правую кнопку мыши. В контекстном меню нужно выбрать пункт «Удалить» и после этого папка будет удалена из этого списка.
Добавление папки в Избранное
Для добавления новой папки в «Избранное» необходимо сначала открыть Проводник. Затем потребуется выбрать нужную папку и просто перетащить ее, удерживая при этом кнопку мыши, в окно Проводника в список «Избранное». При этом около перетаскиваемой папки будет видна надпись «Создать ссылку в Избранное».
Добавить папку можно и другим способом. Для этого нужно открыть Проводник, а затем в окне Проводника открыть папку, которую требуется добавить в список «Избранное». На этом изображении выбрана папка «CD-DVD».
Далее нужно щелкнуть правой кнопкой мыши по «Избранное», а потом в открывшемся контекстном меню выбрать пункт «Добавить текущее расположение в избранное».
После этого в «Избранное» появляется новая папка, на приведенном примере — папка «CD-DVD».
Восстановление удаленных папок в Избранное
После удаления расположенных по умолчанию ссылок на папки вы можете их восстановить. Для этого нужно щелкнуть правой кнопкой мыши по «Избранное», а затем в контекстном меню выбрать пункт «Восстановить избранные ссылки».
Удаленные ссылки на папки, которые были установлены по умолчанию в «Избранное», будут восстановлены. Это действие не затронет ранее добавленные папки в «Избранное», ссылки на эти папки останутся в списке «Избранное».
Добавление программ в Избранное
Описанными выше способами нельзя добавить в «Избранное» ярлыки программ. При попытке переместить ярлык программы в «Избранное», появляется запись «Не удалось поместить в “Избранное”».
Это препятствие можно обойти обходным путем, открыв для этого папку «Ссылки», в которой находится содержимое списка «Избранное».
Если у программы, которую необходимо будет добавить в «Избранное», нет ярлыка, то нужно создать ярлык для этой программы и отправить его на Рабочий стол.
Ярлык для программы создается таким способом — меню «Пуск» => «Все программы» => Выбираете программу и щелкаете по ней правой кнопкой мыши => в контекстном меню выбираете «Создать ярлык» => «Создать ярлык в данной папке нельзя. Поместить его на рабочий стол?» => «Да». Теперь ярлык выбранной программы помещен в папку Рабочий стол.
После того, как в Проводнике была открыта папка с ярлыком программы или ярлык выбранной программы находится на Рабочем столе, нужно открыть меню «Пуск» и в самом правом верхнем углу открыть свою персональную папку (название вашей папки пользователя). Содержимое списка «Избранное» находится в папке «Ссылки».
Далее нужно открыть папку «Ссылки». В папке «Ссылки» находятся ярлыки папок, которые добавлены в эту папку.
Откройте Проводник, а затем перетащите ярлык программы в папку «Ссылки» из папки, в которой находится ярлык выбранной программы. Если ярлык выбранной программы находится на Рабочем столе, то просто перетащите мышью этот ярлык в папку «Ссылки».
На изображении я перетащил ярлык программы Skype в папку «Ссылки», и сразу после этого ярлык «Skype» появился в списке «Избранное». В списке «Избранное» ярлыки программ отображаются без стрелки.
Добавление файлов в Избранное
Точно таким образом можно добавлять в список «Избранное» отдельные файлы. Сначала нужно выбрать файл, который будет помешен в список «Избранное».
Для примера я выбрал «документ Word» с именем «Вопросы». По выбранному файлу нужно будет нажать правой кнопкой мыши, а в контекстном меню выбрать пункт «Создать ярлык».
Перед перемещением ярлыка файла, с ярлыка файла можно убрать окончание — «Ярлык», чтобы имя ярлыка не отличалось от имени файла. Так просто внешне красивее будет выглядеть этот ярлык.
Для этого кликните правой кнопкой мыши по ярлыку, а в контекстном меню выберите пункт «Переименовать», а затем уберите лишние слова из названия ярлыка файла.
После этих действий требуется открыть папку «Ссылки, для этого необходимо пройти по такому пути — меню «Пуск» => «Открытие персональной папки» => «Ссылки».
Теперь перетащите ярлык файла из папки, в которой он сейчас находится, в открытую папку «Ссылки». Сразу после этого ярлык файла «Вопросы» появляется в списке «Избранное».
Для того, чтобы удалить добавленные программы и файлы из списка Избранное» нужно подвести курсор мыши к выбранному файлу и в контекстном меню выбрать пункт «Удалить».
Выводы статьи
При необходимости, пользователь может добавить файлы и папки в список «Избранное» Проводника Windows. Если программа или файл не нужны в избранном, их можно оттуда удалить.
Добавить в избранное для всех браузеров
Автор статьи: Сергей Каминский
С каждым днем увеличивается количество вебмастеров, которые стремятся делать свои сайты одинаково удобными для пользователей всех браузеров, а не затачивают их только под Internet Explorer, как это было раньше. Наверное больше всего пользователи альтернативных браузеров не любят ссылку “Добавить в Избранное”, которая встречается на каждом сайте, а работает только в Internet Explorer. Сейчас я расскажу как правильно реализовать на своем сайте данную функцию, чтобы она работала во всех распространенных браузерах.
Так как пользователю может понадобиться добавить в Избранное не только сайт (главную страницу), но и страницу на которой он находится, то мы подробно рассмотрим оба варианта, а вы сами решите какой из них использовать.
Добавить в Избранное главную страницу сайта
Давайте сначала рассмотрим чем отличается ссылка “Добавить в Избранное” для Internet Explorer от ее аналога в других браузерах, а потом обьединим их в одну. В IE используется функция window.external.AddFavorite(), которая принимает два значения: адрес страницы для добавления в закладки и ее название:
Думаю обьяснять здесь ничего не нужно. А вот следующий пример мы рассмотрим подробнее. Код для добавления в Избранное для Opera, Firefox и Netscape выглядит следующим образом:
Как видите это обычная ссылка с наличием дополнительного параметра rel=”s . Обычно указывается главная страница сайта и его название.
Окошко, которое появляется при нажатии на ссылку
Теперь нам нужно сделать так, чтобы ссылка “Добавить в избранное” работала одинаково хорошо во всех браузерах. Так как код для IE работает только в нем, а параметр rel=”sidebar” поддерживают только Opera, Firefox и Netscape, то ничто не мешает нам просто обьединить оба варианта в одну ссылку:
Давайте решим более сложную задачу и вместо того, чтобы вручную прописывать адрес и название сайта, будем автоматически определять на какой странице находится в данный момент посетитель и предоставим ему возможность добавить в Избранное текущую страницу с соответсвующим адресом и названием.
Добавить в Избранное текущую страницу
Итак, давайте снова начнем с Internet Explorer:
Как видите в коде ничего не изменилось, кроме входящих параметров функции window.external.AddFavorite(). В JavaScript-параметре document.title содержится название страницы, которое берется браузером из указанного нами заголовка документа, расположенного между тэгами Название страницы . Адрес текущей страницы браузер получает из адресной строки и присваивает его параметру location.href. Таким образом нет необходимости изменять вручную на каждой странице нужные нам параметры.
Новая закладка в Interet Explorer
С браузерами Opera, Firefox и Netscape все немного сложнее. Нам придется написать небольшую JavaScript-функцию, которая будет работать примерно также как и уже известная нам функция в Internet Explorer. Мы поместим ее внутри ссылки, так что она будет занимать всего лишь одну строку, но для более легкого восприятия я ее немного отформатировал:
В самом начале мы присвоили переменным url и title значения JavaScript-параметров window.document.location (адрес страницы) и window.document.title (название страницы). Далее мы создаем функцию bookmark(). С ее помощью мы из нескольких переменных, значением которых является адрес и название страницы, генерируем ссылку. Не забываем также о параметре rel=”sidebar”, который так же будет сгенерирован с помощью bookmark().
Теперь нам осталось обьединить код для Internet Explorer и других браузеров, чтобы получить одну кросбраузерную ссылку:
У нас уже имеется функция, совместимая с основными браузерами. Теперь нам нужно как то совместить ее с пользователями.
Ломаем стереотипы
Так как многие пользователи альтернативных браузеров уже привыкли к тому что ссылка “Добавить в Избранное” работает только в Internet Explorer и не обращают на нее внимания, то нам нужно как то ненавязчиво показать посетителю что мы позаботились о работоспособности данной ссылки в его браузере. Думаю наиболее удачным вариантом будет определять каким браузером пользуется посетитель нашего сайта и выводить соответствующий логотип возле ссылки. А можно просто вывести сразу все логотипы:
Так выглядит конечный результат
Надеюсь моя статья помогла вам понять как работает кросбраузерная ссылка “Добавить в Избранное” и вы будете применять это на практике, создавая все более удобные сайты для ваших посетителей. Можно также сделать так, чтобы в Избранном напротив закладки отображалась иконка вашего сайта. Об этом читайте в статье «Иконка для вашего сайта».
Другие записи по теме в разделе статьи по JavaScript
LiveInternetLiveInternet
–Метки
–Рубрики
- Windows 10 (59)
- Corel PSP (1)
- анимация (122)
- видео (97)
- генератор (135)
- дача (310)
- Декор (29)
- дневники (156)
- дом (29)
- живопись (10)
- здоровье (249)
- интересное (90)
- картинки (82)
- клипарт (434)
- коллажи (15)
- компьютер (507)
- кулинария (154)
- музыка (224)
- надписи (6)
- натюрморты (37)
- обои (16)
- плееры (32)
- поздравления (22)
- поиск (81)
- полезное (315)
- право (18)
- православие (13)
- программы (199)
- психология (3)
- разделители (46)
- рамочки (45)
- ретро (4)
- сайты (195)
- скрап-наборы (1)
- слайд-шоу (22)
- смайлики (6)
- советы (88)
- стихи (22)
- уроки (256)
- уроки фотошоп (322)
- фильмы (31)
- флеш (22)
- флешка (17)
- фоны (125)
- фото (120)
- фотошоп (201)
- фотошоптренинг от Миледи (4)
- шрифты (30)
- экскурсия (19)
- юмор (28)
–Поиск по дневнику
–Подписка по e-mail
–Друзья
–Сообщества
–Статистика
Как добавить в “Избранное” файл или папку
Пятница, 25 Сентября 2015 г. 09:16 + в цитатник
Как добавить в “Избранное” файл или папку
|