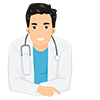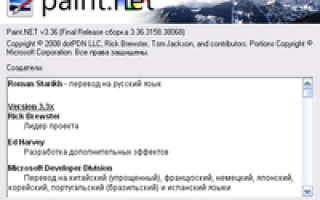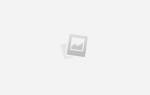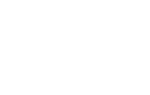Как работать в паинт нет пошаговая инструкция
Как использовать основные функции Paint.NET
Paint. NET является более мощным графическим редактором по сравнению со старым Paint. Но большая функциональность заметно его усложнила. В этой инструкции будет рассмотрено, как работать с основными инструментами.
Инструкция
1 шаг
Для начала следует упомянуть, что в Paint. NET теперь отсутствие цвета – это не белый, а прозрачный (изображается в виде шахматной доски), поэтому не пугайтесь, если при использовании стерки появятся квадраты. Точно также теперь можно задать прозрачность слоя или цвета (см. следующие шаги). Также увеличился буфер для отмены операций (окно истории, см. рис.), теперь он практически неограничен. Также следует отметить, что если выделен какой-то объект, то Paint не позволяет редактировать рисунок вне выделения. И Paint теперь автоматически сглаживает изображение.
2 шаг
Рассмотрим основные панели инструментов. На верхней панели содержатся стандартные функции из которых стоит рассмотреть только 8 справа (это обрезание рисунка по выделению) и 9 справа (это отмена выделения). Нижняя панель содержит элементы управления для выбранного компонента на дополнительной панели.
3 шаг
В Paint. NET теперь возможно создавать изображение в несколько слоев. Каждый слой может содержать отдельное изображение (не забывайте использовать прозрачный цвет и/или прозрачность, иначе будет виден только верхний слой), а Paint будет их отображать все вместе (начиная с верхнего слоя). Для работы со слоями используется панель Слои. Галочками отображаются те слои, которые должны отображаться/редактироваться в данный момент. Обратите внимание, что при редактировании слоев изменения вносятся в тот, что выбран на этой панели. Панель содержит кнопки со следующими функциями (слева на право): Добавить новый чистый слой, удалить выделенный слой, дублировать выделенный слой и поместить его выше текущего, объединить со следующим слоем, поднять слой на уровень выше, опустить слой на уровень ниже, настроить свойства слоя.
4 шаг
Панель палитры можно использовать стандартного (на рис. слева) и расширенного вида (справа). Изменить вид панели можно с помощью кнопки Больше >>/ RGB и HSV , а также настройка прозрачности.
5 шаг
И наконец дополнительная панель инструментов. Кнопки 1,3,5,7 используются для различных способов выделения (1 – обычное прямоугольником, 3 – лассо, область выделения рисуется как карандашом, 5 – выделение элипсом, 7 – автоматическое выделение по конкретному цвету, на основной панели можно выбрать чувствительность и способ, при нажатии на определенный цвет, выделяются или все объекты такого же цвета или только те, которые касаются объекта, на который вы нажали – зависит от режима). При этом на основной панели можно выбрать дополнительные способы выделения (с помощью логических функций): пересечение, объединение, вычитание и исключающее объединение областей. Также возможности выделения значительно увеличиваются при использовании инвертирования (правка → инвертировать выделение). Кнопка 4 используется для изменения области выделения. Кнопка 2 для перемещения выделеного фрагмента.
6 шаг
Кнопка 6 используется для увеличения изображения, при этом можно выделить необходимую область и Paint сам ивеличит ее до размера экрана. Кнопка 8 используется для перемещения по рисунку. Кнопка 9 – заливка изображения. Можно выбрать режимы заливки непрерывной области и всех облостей с близким цветом. Кнопка 10 позволяет настроить плавный переход прозрачности изображения (см рис.), Кнопка 11 используется для рисования небольшой областью, размер которой можно задать на основной панели. Обратите внимание, что задание толщены является общим для всех инструментов. Кнопка 12 – стирание области (закрашивания ее в прозрачный цвет). Кнопка 13 – рисование по пикселям. Кнопка 14 позволяет выбрать цвет такой же, как и у объекта, к которому применяется этот инструмент. Кнопка 15 используется для клонирования выбранной области. Сначала зажав ctrl необходимо установить “якорь” на нужную область, потом отвести курсор и нажать на левую кнопку мыши, область из “якоря” скопируется в область курсора и теперь курсор должен представлять уже 2 области, копирование будет производиться при нажатии на левую кнопку мыши.
7 шаг
Кнопка 16 используется для инвертирования цветов из дополнительного в основной (левая кнопка мыши) и наоборот (правая кнопка мыши). Остальные цвета остаются без изменений. Кнопка 17 используется для добавления текста. Кнопка 18 используется для рисования линий. После того, как линия нарисована она остается активной и можно менять ее параметры (цвет, толщену, размер и т.д.), а также изгибать, для чего необходимо потянуть за одну из опорных точек. Кнопки 19, 20 и 21 используются для рисования готовых фигур, при этом можно рисовать контур, фигуру с рамкой и сплошную фигуру. Все параметры настраиваются на основной панели. Кнопка 22 используется для рисования фигуры произвольной формы.
Paint.Net – руководство по использованию
Paint.Net – это бесплатный графический редактор изображений, используемый в ОС Windows. По сравнению со стандартной версией Paint, которая есть в каждой версии Виндовс, данный редактор отличается большей функциональностью и расширенными возможностями. По своему принципу действия данная программа схожа с Photoshop, но не так сложна в использовании и не столь ресурсозатратна (может работать на слабых компьютерах).
Как скачать Paint.Net
Скачать бесплатно Paint.Net вы можете с моего Яндекс.Диска. Как пользоваться Яндекс.Диском. Возможно, на момент загрузки программы выйдет уже новая версия. Ничего страшного – при первом запуске редактора он предложит обновиться до последней версии.
После загрузки архива, открываем его и кликаем по установочному файлу:
Выберите Настраиваемый способ установки редактора, чтобы вы смогли изменить некоторые параметры и задать директорию установки:
Если галочки стоят следующим образом, то можно их так и оставить. Если что-то из пунктов не устраивает, снимите выделение и кликните на Далее :
После установки Paint.Net, запустите программу. Появится следующее окно:
Вы можете сразу же обновить графический редактор до последней версии .
Главное окно и возможности Paint.Net
Итак, главное окно программы Paint.Net можно разделить на несколько областей:
- Панель меню. Отсюда вы можете выбирать различные команды и выполнять все доступные функции – работать с файлами (сохранять, открывать), добавлять эффекты и мн. др.
- Панель инструментов. По сути, дублирует кнопки Панели меню. Однако благодаря фоновому размещению имеют более быстрый доступ. В зависимости от предпочтений каждого пользователя, сюда можно добавить разные инструменты.
- Миниатюры открытых изображений. В Paint.Net вы можете открывать одновременно несколько документов. Они будут размещены в таком виде, чтобы в любой момент вы могли переключаться между редактируемыми изображениями.
- Журнал. В нем отображается весь список действий, которые были произведены над изображением. Благодаря этому вы можете быстро вернуться на любой этап, если что-то сделали не правильно.
- Слои. Простое и удобное средство для редактирования изображений за счет создания и наложения слоев. Здесь отображен полный список созданных слоев.
- Рабочая область. В этой части окна происходит работа с активным на данный момент изображением.
- Окно инструментов. В этом окне представлены наиболее востребованные инструменты для работы с изображениями.
- Палитра. Позволяет быстро подбирать цвета. Увеличьте размер этого окна, чтобы получить доступ к большему числу функций по подбору цвета.
Создать/открыть изображение
Чтобы начать работать с программой Paint.Net, нам нужно вначале создать новый документ, либо открыть изображение, которое мы хотим редактировать. Для этого можно воспользоваться панелью меню Файл – Открыть или Создать , либо выбрать соответствующие действие в панели инструментов:
Также можно воспользоваться комбинациями горячих клавиш: Ctrl+N, Ctrl+О.
При создании нового документа вам будет предложено задать параметры: высоту, ширину, разрешения, а также размеры для печати . Эти параметры можно будет поменять и после – во время создания изображения.
Рисование
Если вы знакомы с инструментами рисования в стандартном редакторе Windows Paint, то рисование в Paint.Net для вас не составит никакого труда. Панели инструментов этих программ очень схожи, только в рассматриваемом здесь редакторе больше возможностей.
Рисовать контуры изображения вы можете при помощи нескольких инструментов: Карандаш, Кисть, Клонирующая кисть . На примере показано действие инструмента Кисть .
В панели инструментов вы можете изменить толщину линии , ее жесткость , а также в Заливке выбрать любой из представленных способов заливки линии.
В окне Палитры отображено два цвета: верхний соответствует левой кнопке мыши, нижний – правой. Таким образом, зажимая разные клавиши мыши, вы можете рисовать разными цветами. В Палитре эти цвета можно изменять.
Пипетка – инструмент, который позволяет копировать выделенный цвет в палитру и потом им рисовать. Кликните, выделив этот инструмент, правой или левой кнопкой мыши по нужному цвету на изображении. Этот цвет будет скопирован в палитру.
Клонирующая кисть – новый инструмент, который приобрел Paint.Net. Он позволяет при рисовании кистью переносить выделенное изображение на новый участок холста. Нажмите на этот инструмент, после этого зажмите кнопку Ctrl и щелкните левой кнопкой мыши по участку изображения. Теперь можете рисовать в любом месте – изображения будут переноситься с выделенного участка.
Заливка . Не обязательно выделять область на картинке, чтобы ее залить каким-то цветом. Paint.Net позволяет закрашивать замкнутые участки изображения автоматически. Настраивая чувствительность, вы сможете максимально корректно залить нужную область.
Процесс создания текста практически ничем не отличается от аналогичного процесса для стандартного Paint. Так что прочитав статью Как писать в Paint, эта процедура у вас не вызовет никаких вопросов.
Редактирование изображений
Во время работы с готовыми изображениями часто требуется вырезать какой-то фрагмент, обрезать часть фотографии/картинки, либо просто выделить какое-то место. Для этих целей в Paint.Net предусмотрено четыре удобных инструмента:
- Выбор прямоугольной области
- Выбор овальной области
- Лассо – ведя курсором по контуру объекта, можно выделить рисунок любой формы
- Волшебная палочка – выделяет области одного или схожего цвета, если по ним кликнуть палочкой.
Волшебная палочка – очень удобный инструмент, с помощью которого можно быстро выделять объекты неровных форм с отрывистыми контурами. Кликните по Волшебной палочке в панели инструментов.
Выберите чувствительность – чем она выше, тем больше схожих цветов будет выделяться за раз. В примере я выделил глаза кота.
Важно: чтобы выделить несколько объектов, зажмите клавишу Ctrl и кликайте по другим областям. Без зажатой кнопки предыдущее выделение будет сниматься.
Теперь можно изменять выделенные области. Например, вы можете выбрать любой цвет из палитры, и перекрасить выделенную область:
После окончания редактирования, не забудьте сохранить рисунок. Для этого нажмите Файл – Сохранить как , выберите папку для сохранения и один из доступных форматов.
Конечно, это далеко не все возможности графического редактора Paint.Net . В рамках одной статьи нереально описать даже десятую часть всех доступных функций этой замечательной программы. Но главный ее плюс – она элементарна и проста, намного легче, чем тот же Photoshop. Так что, поняв основные принципы работы, вы сможете постепенно освоить и все остальные нюансы этой программы.
Оставьте первый комментарий
Оставить комментарий Отменить ответ
Для отправки комментария вам необходимо авторизоваться.
Как научиться пользоваться программой Paint?
Всем привет, дорогие читатели моего блога, в сегодняшнем выпуске я затрону тему того, как научиться пользоваться программой paint, а также ознакомлю вас с её панелью инструментов.
Если кто-то из вас не знает, то графический редактор paint является одной из стандартных программ windows 7, с помощью которой, при определённых знаниях вы сможете легко создавать, редактировать и сохранять на своём компьютере простые изображения различных форматов.
Однако, для работы с более сложной графикой стоит установить инструмент помощнее, такой как Adobe Photoshop или Corel DRAW, (смотря с какой графикой вы собираетесь работать: векторной или растровой), подробнее о видах графики, можно узнать по ссылке.
Как пользоваться paint?
Итак, для начала нужно запустить саму программу, для этого войдите в меню пуск → все программы → стандартные → paint.
И теперь вы увидите окно самой программы:
В верхней части которого находится панель инструментов и сейчас я постараюсь ознакомить вас с этой панелью.
- Раздел «Буфер обмена».
- Вставить — с помощью этой иконки вы можете вставить любую фотографию или картинку непосредственно в сам редактор. Помимо этого вставить картинку можно командой «ctrl+v»;
- Иконка ножниц — Ею можно вырезать какую-либо часть картинки, предварительно выделив её инструментом «выделение», о котором я расскажу чуть позже;
- Иконка двух документов — с помощью неё можно скопировать картинку целиком или определённую часть, также предварительно выделив её.
- Раздел «Изображение».
- Выделить — это тот самый инструмент, о котором я писал чуть ранее и с помощью которого можно выделить часть картинки;
- Обрезать — тут вы можете обрезать часть картинки, но для начала нужно выделить эту часть инструментом «выделить», подробнее о том, как это сделать я писал в статье: как обрезать картинку;
- Изменить размер — тут соответственно можно изменить размер всей картинки, увеличив или уменьшив её, но будьте осторожны, при увеличении качество картинки ухудшается;
- Повернуть — этим инструментом можно повернуть изображение по и против часовой стрелки.
- Раздел «Инструменты».
В этом разделе у нас находятся 6 инструментов для определённых действий с изображениями:
- Карандаш — предназначен для рисования на изображении, чтобы поменять цвет карандаша, нужно перейти в раздел «цвета», о котором я расскажу чуть позже;
- Заливка цветом — этим инструментом можно выполнить заливку всего изображения или выделенной фигуры, конечно же, предварительно выбрав цвет в разделе «цвета»;
- Текст — позволяет вставить надпись в фотографию, также стиль этого текста можно изменять, меняя шрифт, цвет и размер;
- Ластик — предназначен для исправления ошибок с редактированием изображения, к примеру, если вы где-то допустили ошибку, то с помощью ластика можно быстро её убрать;
- Пипетка — служит для того чтобы выбрать нужный цвет нажатием на изображение;
- Масштаб — позволяет увеличивать масштаб картинки, в тех случаях, когда вы редактируете мелкие недочёты, масштаб очень помогает.
- Раздел «Фигуры».
- Кисти — содержит в себе множество видов кистей, начиная с распылителя и заканчивая маркером;
- Окно с фигурами — здесь находятся 23 фигуры различных видов от обычных квадратов и кругов до стрелок и шестиугольников;
- Контур — позволяет рисовать фигуры по контуру;
- Заливка — в принципе она ничем не отличается от той, которой я чуть ранее рассказывал в разделе «инструменты»;
- Толщина — позволяет увеличивать толщину различных инструментов, таких как: фигуры, карандаш или кисти.
- Раздел «Цвета».
- Цвет 1 — служит для выбора краски;
- Цвет 2 — предназначен для того же, что и первый пункт;
- Таблица цветов — нужна для того чтобы быстро выбрать цвет для какого-нибудь инструмента типа: карандаша, кисти или фигуры;
- Изменение цветов — служит для более тонкой настройки цветов.
Ну а если вы часто пользуетесь графическим редактором paint, то, наверняка, вам будет полезно узнать, как добавить ее в автозапуск виндовс.
А перед тем, как закончить, я хотел бы порекомендовать вам свою статью, где рассказал о наиболее интересных функциях бесплатного онлайн-фотошопа Аватан, с помощью которого можно: обрезать, клонировать, уменьшать размер фото и многое многое другое.
Вот и все ребята, сегодня я рассказал вам как научиться пользоваться программой paint, ознакомив вас с её панелью инструментов. Этот пост по меркам предыдущих моих постов получился довольно большим, так что если вы поделитесь им с друзьями, то я буду знать, что не зря потратил на него своё время. Всем спасибо за внимание и до скорого.
Как работать в Paint?
Большинству пользователей давно уже известно, что Paint – инструмент для рисования, который может быть использован для создания простых рисунков или базового редактирования изображений. Paint был включен в каждую версию Windows, начиная с самой первой, выпущенной в 1985 году и присутствует в современных Windows 7, Windows 8 и Windows 10. Но если сравнивать с более ранними версиями приложения, Paint подвергся значительному изменению, после почти 20-летнего застоя.
Где найти Paint и как его открыть?
Приложение можно открыть несколькими способами. В Windows 7 открыв меню Пуск нужно выбрать Все программы .
Ярлык запуска нужно искать в папке Стандартные или напечатать «Paint» в строке поиска и выбрать соответствующий результат.
В Windows 10 для открытия редактора изображения Paint нужно перейти к меню Пуск и выбрать папку Все приложения .
Теперь нужно прокрутить вниз окна и открыть папку Стандартные – Windows , в которой находится ярлык запуска программы.
Но самым быстрым способом открытия приложения в Windows 10, как и в Windows 7 и 8, 8.1 является поиск Paint. Сначала следует открыть окно поиска щёлкнув или коснувшись значка «Лупы» на панели инструментов, ввести «Paint» в строку поиска, а далее выбрать нужный вариант из результатов.
Тут же, если щёлкнуть по результату правой кнопкой мыши или коснуться и удерживать, появится контекстное меню, в котором можно закрепить Paint на панели задач и на начальном экране, что поможет в последующем сделать более быстрым открытие приложения.
Для тех, кто не ищет лёгких путей в открытии приложения, может сделать это с помощью окна Выполнить, Командной строки, Проводника или PowerShell введя команду mspaint.exe .
Открыть Paint можно, запустив исполняемый файл, находящийся в
Не зависимо от способа открытия Paint, появится окно как на рисунке ниже.
Обзор интерфейса Paint
Если сравнивать сегодняшний интерфейс Paint с его более ранними версиями, то можно понять, что он сильно переработан. Все варианты верхней части окна отображены в виде удобных вкладок. Новый дизайн схож с версиями Microsoft Office c 2007 до 2016, имеющее общее название «Лента». Возможно многим пользователям данный интерфейс может показаться привычным и простым в использовании.
Версии Paint в Windows 8.1 и 10 идентичны, но совсем незначительно отличаются от версии Paint в Windows 7. Отличие заключается в плоском и не имеющем эффектов прозрачности интерфейсе. Все варианты и особенности, кроме панели быстрого доступа, идентичны, которая располагается в верхней части окна и содержит несколько важных кнопок: Сохранить, Отменить и Вернуть.
Панель быстрого доступа можно настроить, добавив кнопки: Создать, Открыть, Печать, Предварительный просмотр и Отправить по электронной почте или удалить любой уже из присутствующих вариантов. Для удаления элемента нужно выбрать стрелку, расположенную с правой стороны панели инструментов для открытия, выпадающего меню. Присутствующие кнопки будут обозначены флажком.
К другому способу добавления кнопок на панель быстрого запуска Paint относится добавление любого варианта ленты. Для этого нужно, при наличие сенсорного дисплея, нажать и удерживать значок до появления меню или щелчком правой кнопкой мыши выбрать Добавить на панель быстрого доступа .
Главное меню в Paint носит название «Файл»
Это меню позволяет создать новый рисунок или открыть существующий, сохранить или напечатать открытое изображение, получить изображение со сканера или камеры и оправить по электронной почте. Существует возможность установить изображение фоном рабочего стола и посмотреть его свойства.
При наведении курсора на вариант сохранения Сохранить как , появятся наиболее популярные форматы изображения: JPG, GIF, PNG и BitMaP.
Вкладка «Главная» содержит в себе инструменты для редактирования и создания изображения: Кисти, Фигуры и различные Цвета и т.д.
Следующая вкладка «Вид». Активировав её, можно изменить масштаб изображения или выбрать показ изображения во весь экран. Тут можно активировать и дезактивировать Линейку, Линии сетки и Строку состояния для более лучшего выравнивания изображения.
Под вкладками и меню находится полотно для рисования, а под ним Строка состояния где можно увидеть общую информацию о текущем изображении и масштаб.
Опции и особенности вкладки «Главная»
Вкладка «Главная» имеет больше всего функций просто необходимых для создания и редактирования изображения.
Первый раздел вкладки – Буфер обмена имеет инструменты: Вставить, Вырезать и Копировать. Кроме использования этих инструментов, можно использовать и привычные сочетания клавиш.
Раздел Изображение включает в себя возможность различного выделения, повороты, изменение размера и такую возможность как обрезать ненужное. Тут, выделив часть изображения, можно выбрать то, что следует изменить.
Инструмент Изменить размер, даёт возможность применить размер изображения в пикселях или процентах и произвести его наклон в градусах.
Инструменты, Кисти и Фигуры, с их помощью можно и нужно, рисовать и редактировать изображения.
Данный материал кратко объясняет, как работать в Paint. Как может быть понятно из этого краткого руководства, Paint остаётся хоть и не единственным, но основным инструментом редактирования, содержащий достаточное количество инструментов для обычного пользователя. Данная версия Paint более проста в использовании, а инструменты более доступны.