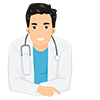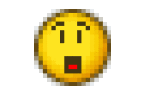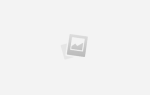Как реставрировать старое фото в фотошопе
Как реставрировать старые фото в Фотошопе
Благодаря фотографиям мы можем перенестись в прошлое, в самые памятные моменты нашей жизни и жизни наших родственников, знакомых и друзей. Еще относительно недавно не было всех этих современных технологий, цифровых фотоаппаратов, “зеркалок” с объективами, выдающими превосходное качество снимков и т.д. Поэтому, очень часто фотографии из прошлого изначально не лучшего качества, к тому же, с годами еще и выцветают, а при небрежном отношении, на них неизбежно появляются заломы и другие изъяны.
Сегодня мы разберем, каким образом можно отреставрировать старую фотографию в Фотошопе. Мы будем действовать поэтапно: сначала уберем дефекты, затем поработаем с контрастностью и оттенком.
Подготовка к обработке
Обрабатывать будем данное фото, предварительно отсканировав его и открыв в графическом редакторе.
Несложно заметить, что на снимке хватает дефектов. Чтобы более явно их увидеть, нажимаем сочетание клавиш Ctrl+Shift+U, чтобы обесцветить фото.
Затем нажимаем сочетание клавиш Ctrl+J, чтобы создать копию слоя и начинаем обработку.
Убираем дефекты
Чтобы убрать изъяны на фотографии, нам понадобятся два инструмента:
- Заплатка – для крупных участков
- Восстанавливающая кисть – для мелки зон
- Выбираем “Восстанавливающую кисть”. Удерживая нажатой клавишу Alt щелкаем левой кнопкой мыши по зоне рядом с дефектом (того же оттенка, в нашем случае – той же яркости). Затем отпускаем клавишу Alt, наводим указатель мыши на проблемный участок и щелкаем по нему – также, левой кнопкой мыши.
- Размер кисти при этом периодически можно менять (если требуется) – в зависимости от закрашиваемого участка.
- Дело это небыстрое и важно “пройтись” по всем проблемным участкам, поэтому не спешим и аккуратно выполняем поставленную задачу.
- Теперь выбираем “Заплатку” на панели инструментов. С помощью зажатой левой кнопки мыши выделяем участок с дефектом, затем перетягиваем выделенную область на другой “чистый” участок, где изъянов нет.
- В область выделения заплатки не должны попадать участки с ярко выраженной разницей в цвете (в нашей случае, с разной яркостью). И вот, что мы получаем в итоге.
- Аналогичным образом удаляем все дефекты со снимка. Если требуется, можно снова вернуться к инструменту “Восстанавливающая кисть” и внести финальные правки, которые не удалось сделать с помощью “Заплатки”.
- Теперь нужно убрать лишний шум и соринки на фото. Нажимаем Ctrl+J, чтобы создать копию верхнего слоя.
- В меню “Фильтр” выбираем “Размытие поверхности”.
- Выставляем параметры фильтра – можно ориентироваться на скриншот ниже. В результаты мы должны убрать с фото лишний шум, “разгладив” его.
- Зажав клавишу Alt щелкаем по кнопке создания черного слоя-маски в Палитре слоев.
- Выбираем “Кисть” на панели инструментов. Основной цвет устанавливаем – белый.
- В параметрах кисти выбираем мягкую круглую форму, непрозрачность – 20-30%.
- Теперь аккуратно проходим кистью по лицу и другим участкам, которые необходимо обработать.
- Вот, что получается в итоге.
- Переходим в палитру слоев, где жмем комбинацию клавиш Ctrl+Alt+Shift+E, чтобы создать отпечаток всех слоев.
Повышаем контраст и настраиваем цветовой баланс
- Чтобы повысить контрастность снимка, заходим в меню “Изображения” и выбираем “Уровни” (группа “Коррекция”).
- Двигаем ползунки на шкале, чтобы добиться наилучшего визуального результата.
- Снова создаем отпечаток всех слоев (Ctrl+Alt+Shift+E) и затем – копию полученного слоя (Ctrl+J).
- Чтобы повысить четкость изображения, нам понадобиться фильтр “Цветовой контраст”, который находится в группе “Другое”.
- Подбираем радиус таким образом, чтобы прослеживались основные линии.
- Режим наложеня для данного слоя меняем на “Перекрытие”.
- Для этого же слоя создаем слой-маску. Затем берем кисть и красим основные участки фотографии. Как это сделать – описано выше.
- Почти все готово. Теперь нужно обрезать фото и затонировать его. На панели инструментов выбираем “Рамку”.
- Настраиваем рамки и жмем Enter для выполнения кадрирования.
- С помощью корректирующего слоя “Цветовой баланс” выполним тонирование снимка:
- нажимаем на кнопку добавления корректирующего слоя.
- выбираем нужный пункт.
- Настраиваем цвета и оттенки на свое усмотрение.
- Получаем следующий результат. Но и это еще не все.
- Давайте создадим еще один новый слой в палитре.
- Нажимаем Shift+F5 для заполнения слоя, выбираем параметр “50% серого” и жмем OK.
- Выбираем фильтр “Добавить шум” в группе “Шум”.
- Настраиваем параметры фильтра, ориентируясь на скриншот ниже.
- В параметрах наложения слоя выбираем “Мягкий свет”, а также, устанавливаем непрозрачность слоя на уровне 25-40%.
- На этом можно считать, что работа по реставрации снимка завершена.
- Для большей наглядности можем сравнить конечный результат с исходной фотографией.
Заключение
Фотографии на физическом носителе с годами выцветают, при небрежном обращении и неправильном хранении на них появляются дефекты и т.д. Но благодаря программе Photoshop можно вернуть снимку первозданный вид или даже улучшить его.
Как реставрировать старое фото в фотошопе
ГлавнаяФотосъемка
Старые, порыжевшие от времени фото, всегда вызывали неподдельный интерес не только у любителей исторических ценностей. Ведь на них запечатлены моменты жизни наших предков. И, хотя, в историко-культурном аспекте именно эти оригиналы, измятые и полуистертые, обладают наибольшей ценностью, получить полноценное представление кто (что) запечатлен на снимке в некоторых случаях довольно сложно.
Помочь современному исследователю призван всевозможный софт, позволяющий максимально восстановить изображение без потери информативности. Так, например, возможности только одного редактора Photoshop уже позволяют подойти к данному вопросу творчески, исправив не только всевозможные повреждения фотокарточки, но и восстановить примерную цветовую гамму, соответствующую конкретной обстановке.
Для начала имеющийся раритет необходимо отсканировать и сохранить полученный jpeg-файл.
Открыв исходное изображение в рабочем окне редактора, оценим сложность предстоящей работы. Дело в том, что рассматриваемый файл имеет незначительные повреждения (линии сгиба, частичные потертости и оторванный краешек). На выцветший (ослабленный) фотослой обращаем внимание в последнюю очередь, так как обязательная цветокоррекция поможет избавиться от оттенка сепии.
В случае если на портретной фотокарточке отсутствует часть лица, то есть смысл поискать еще какие-либо изображения этого человека. Только в таком случае можно рассчитывать на достоверную итоговую картинку.
Все попытки дорисовать недостающие (глаз, ухо, например) части лица, путем последовательного выделения, копирования и отражения (редактирование трансформация отразить) выделенной области – ни в коей мере не способствуют получению правдоподобного портрета.
Не особенно вдаваясь в физиологические особенности строения человека, стоит отметить – симметричных лиц не существует.
Итак, файл открыт.
(кликните для увеличения)
Следующим шагом (в обязательном порядке) будет программная перекодировка в другой (LAB) режим изображения. Данная мера необходима потому что разделение каналов в LAB построено по иному, нежели в RGB, принципу. А в нашем случае подобное деление на самостоятельный канал яркости и два независимых (красно-зеленый и сине-желтый) друг от друга цветовых канала, позволяет уменьшить яркость изломов, совершенно не касаясь цветовой палитры.
Перекодировка изображения в LAB происходит после выбора соответствующего режима в подменю строки «режим» вкладки «изображение».
(кликните для увеличения)
Оставляем видимым и выделяем канал «яркость». Так как основные цветовые оси остались скрытыми, в рабочем окне программы изображение выводится без сочетания RGB-цветов, только белый и возможные градации серого.
Для удаления надломов и царапин используем инструмент «штамп»,
(кликните для увеличения)
определив (щелчок левой клавишей мыши при нажатой клавише alt), в качестве исходного положения для копирования, точку над изломом, на границе рамки и изображения. Во избежание резких переходов, значение «нажим» не должно превышать 50%. Ведя рабочей кистью инструмента по линии сгиба, избавляемся от нежелательного дефекта. Таким же образом убираем остальные царапины и мелкие трещинки со сканированной фотографии.
(кликните для увеличения)
От мутно-белой полосы, приходившейся на обоих малышей, избавляемся при помощи инструмента «затемнитель» (экспозиция не более 15%).
(кликните для увеличения)
вернув видимость остальным каналам, сразу же видим разницу между изображением и рамкой (преднамеренно оставленной без корректировки).
(кликните для увеличения)
Уже известным нам путем, возвращаемся в режим RGB и при помощи инструмента «размытие», интенсивностью не более 20%, избавляемся от пикселизации и специфического зерна на лицах.
(кликните для увеличения)
Следующая разновидность этого инструмента – «резкость». Позволяет, кратковременным нажатием на левую клавишу мыши, выделить глаза и губы
(кликните для увеличения)
После исправления фактуры снимка, через вкладку «изображение» переводим его в упрощенную черно-белую палитру.
(кликните для увеличения)
Корректируем экспозицию, придавая снимку необходимую резкость на границах черного и белого цветов.
(кликните для увеличения)
Откровенно «заваленные» темные тона, внизу фотографии, оторванный край и бесполезные рамки – удаляем, откадрировав изображение инструментом «обрезка». Фактически, восстановление раритетного исходника можно считать законченным.
(кликните для увеличения)
Дополнительная обработка, позволяющая раскрасить черно-белую картинку, так же не представляет особых трудностей, но потребует куда больше времени.
Для этого, понадобится под вкладкой «выделение» включить редактирование в режиме быстрой маски и выбрать инструмент «кисть». Затушевываем, к примеру, открытый участок кожи, исключая глаза и украшения.
(кликните для увеличения)
Снимаем отметку с редактирования под быстрой маской и инвертируем образовавшееся выделение. Раскрашивание выделенной области можно выполнить несколькими способами, в числе самых распространенных – применение фотофильтра (вкладка «изображение», подменю строки «коррекция»)
(кликните для увеличения)
и задействование (под выделение) корректирующего слоя, с ориентацией по цвету (в данном случае, обязателен режим «перекрытие»).
(кликните для увеличения)
Выделения создаются для каждой части изображения, предположительно имеющей отличия даже в полутонах. И постепенно раскрашивается вся фотография.
(кликните для увеличения)
Восстановление отпечатка, даже сделанного с цветной фотопленки – процесс достаточно простой и выполняется автоматическими средствами коррекции в Photoshop.
На предлагаемом изображении явно просматривается цветовое несоответствие (скорее всего, из-за неверно подобранной пленки).
(кликните для увеличения)
Сектор вкладки «изображение», включающий автотон, автоконтраст и автоматическую коррекцию цвета способен исправить предлагаемое изображение за максимально короткое время.
Кадрирование придаст изображению завершенный вид.
Реставрация старой фотографии в Photoshop
- 1.Сделайте копию оригинала фотографии
- 2.Увеличьте изображение в той области, над которой вы будете работать
- 3.Ретушируйте фото там, где необходимо
- 4.Уберите шумы и всевозможные дефекты снимка
- 5.Редактируйте яркость, тени и цвета
- 6.Редактируйте контрастность
- 7.Увеличьте резкость изображения
Шаг 1.
Увеличиваем фото, выбираем область, с которой будем работать. Я всегда начинаю с Patch Tool.
Шаг 2.
Patch Tool – это маркер. Т.е. вы выделяете область, которую хотите отреставрировать, нажимаете на эту область, и передвигаете ее в другое место на изображении, удерживая кнопку мыши. Дефект будет заменен той областью, в которую вы переместите его.
Шаг 3.
Повторите те же действия с другими поврежденными частями фото.
Шаг 4.
Теперь переходим к Healing Brush Tool (обведено красным цветом на фото ниже). Также тут подойдет Spot Healing Tool, т.к. само название говорит о том, что этот инструмент удаляет точки, а делается это простым нажатие мышки.
Также Clone Stamp Tool пригодится в данном случае по краям изображения.
Шаг 5.
Мы завершили первую часть нашей работы.
Шаг 6.
Теперь переходим к более серьезным дефектам. Нам нужно восстановить левый глаз мужчины на снимке. Выделяем правую часть лица, нажимаем Ctrl+J – выделенная область копируется на отдельный слой.
Шаг 7.
Ctrl+T – открываем Free Transform Tool.
Шаг 8.
Правой кнопкой мыши нажмите на выделенную область глаза, выберите Flip Horizontal.
Шаг 9.
Сейчас должен появиться второй глаз. Подкорректируйте контрастность и яркость глаза так, чтобы они были максимально одинаковы.
Шаг 10.
Выбираем слой и надеваем на него маску (выделено зеленым).
Шаг 11.
Теперь, чтобы скрыть области, которые нам не нужны закрасим их черным. При использовании маски основное правило – белый цвет восстанавливает, черный – скрывает. Менее радикальные изменения можно создать при помощи серого цвета. Также убрать что-либо из выбранной вами области можно просто уменьшив непрозрачность (opacity) кисти.
Шаг 12.
Сейчас необходимо проделать тоже с ухом. Для этого мы использовали Warp. Также пришлось поработать над волосами.
Слой 1 – слой, в котором мы обрабатываем волосы.
Шаг 13.
Когда мы исправили все большие дефекты, переходим к краям фотографии. Возвращаемся к Clone Tool, открывает слой для ретуши. Скорее всего вы захотите максимально уменьшить непрозрачность, чтобы лучше контролировать процесс. Не забывайте удерживать Ctrl+Z.
Шаг 14.
Обычно ретушь разных частей фото делается в разных слоях. Если вы не хотите, чтобы слоев было много, вы можете их слить. Но не объединяйте все в один слой, потому что если вы изменить что-то, вам надо будет вернуться, например, в слой ретуши или слой с обработкой глаза.
Шаг 15.
Мы завершили реставрацию старой фотографии, переходим к обработке.
Шаг 16.
Объединяем все слои – Ctrl+G. Создаем копию этого общего слоя – Ctrl+Alt+Shift+E, назовем его «шум»/ «noise». Будем редактировать уровень шумов.
Вы можете заметить на фото ниже, что оригинальный файл я сохраняю в PSD, а затем делаю background layer невидимым.
Шаг 17.
Существует несколько способов, чтобы уменьшить уровень шумов. Здесь мы показываем, как можно сделать это при помощи фильтра Reduce Noise. Мы выбираем показатель Strength – 8, а Detail – 20.
Шаг 18.
Другой важный момент – резкость, которую мы будем редактировать при помощи High Pass Sharpening.
Отредактируйте контрастность вашей фотографии. Не бойтесь экспериментов, посмотрите, чего не хватает еще по вашему мнению.
Программа для восстановления
старых фотографий
Верните снимкам прежнюю красоту в редакторе ФотоМАСТЕР:
Для Windows 7, 8, 10, XP, Vista. Быстрая установка.
Возвращаем идеальный вид старым снимкам
Нашли в закромах старинное фото? К сожалению, бумага – не самый надёжный носитель, и обнаруженный снимок, возрастом почти в сотню лет, вряд ли похвастается глянцем и чёткостью изображения. Не спешите оплакивать испорченную фотографию или тратить деньги на профессионального реставратора, вы можете восстановить её самостоятельно! На помощь придёт удобная программа для реставрации фото ФотоМАСТЕР. Читайте, как вернуть прежний вид старинному снимку и сберечь историю семьи.
ФотоМАСТЕР поможет восстановить даже сильно пострадавшее фото
Восстанавливаем фото в редакторе ФотоМАСТЕР
Чтобы уберечь ценную семейную реликвию от дальнейшего разрушения и вернуть ей прежний вид, нужно перевести бумажную фотографию в цифровой формат. Проще всего это сделать с помощью обычного фотоаппарата или смартфона. Однако такой способ имеет недостатки:
- сторонние источники света могут оставить на снимке блики,
- фото может получиться размытым и нечётким,
- неровное положение камеры искажается изображение.
В идеале лучше отсканировать снимок, так как это позволит сохранить оригинальные цвета и избежать бликов.
Даже если изначально фотография выполнена в чёрно-белом виде, рекомендуем отсканировать её в цвете. Это позволит сохранить все оттенки и полутона, чтобы не пропала ни одна мельчайшая деталь.
Теперь, когда у вас появилась цифровая копия, нужно скачать программу для реставрации старых фотографий с нашего сайта. Установите её на компьютер и запустите. Откройте отсканированный снимок в ФотоМАСТЕРЕ и начнём работу.
Реставрация шаг за шагом
- Обрезаем повреждённую кромку
Если края снимка сильно обтрепались, что весьма вероятно за столько-то времени, от них лучше сразу избавиться без сожалений. Переходим в раздел «Композиция» и выбираем пункт «Кадрирование». Программа для коррекции фото ФотоМАСТЕР предлагает несколько вариантов обрезки: свободные пропорции рамки, сохранение пропорций оригинала, а также ряд стандартных соотношений сторон: для поста ВКонтакте, для iPhone и iPad, размер 4:3 и другие. Выберите вид сетки, которая поможет грамотно кадрировать изображение.
Обрезаем обтрепавшиеся края и пожелтевшую рамку
Теперь выделите рамкой ту часть снимка, которую необходимо оставить. Главное, не слишком увлекаться, чтобы не испортить композицию. В тех случаях, когда дефекты на краях слишком глубоки, например, снимок надорван до середины, лучше частично исправить проблемные места ретушью.
Следует запастись терпением, так как эта часть обработки является наиболее трудоёмкой. Однако реставрация фотографий в фотошопе и других редакторах занимает ничуть не меньше времени. При этом освоить ФотоМАСТЕР значительно проще, к тому же здесь есть удобные инструменты для быстрого удаления дефектов на фото.
Перейдите в раздел «Ретушь». Здесь находится целый набор инструментов, которые помогут замаскировать оборванные уголки, устранить следы загибов, скрыть пятна, появившиеся от времени и тому подобные проблемы.
Основным инструментом работы станет восстанавливающая кисть. Она отлично справится как с точечными дефектами, так и с крупными повреждениями. Отрегулируйте размер кисти в соответствии с площадью проблемного места. Если нужно удалить пятно с фотографии, кликните кистью точно по середине, и дефект пропадёт. Если необходимо устранить царапину, аккуратно проведите кистью вдоль неё.
Убираем царапину с фотографии
Подобным образом вам предстоит полность отретушировать снимок. Проявите терпение, и оно будет вознаграждено потрясающим результатом! Если некоторые дефекты кисть категорически «не берёт», оставьте их для обработки следующим инструментом, о котором поговорим далее.
Фотография до и после обработки восстанавливающей кистью
Ещё одна весьма полезная функция – штамп. Он позволит быстро и эффективно убрать из кадра нежелательные объекты. Например рыжее пятно на заднем плане можно легко устранить. Отметьте участок, который нужно спрятать, а затем выберите место, с которого будете брать донорский фон.
Устранение царапины инструментом «Штамп»
Убрать блик, появившийся в процессе перевода фотографии в цифровой вид, высветлить тёмные участки, повысить резкость или размыть некоторые фрагменты снимка позволит удобный инструмент «Корректор». Выделите нужный участок и отрегулируйте настройки цвета, тонирования и резкости.
Корректор может сильно пригодиться, если в каком-то месте у вас не получилось аккуратно использовать восстанавливающую кисть и появились заметные неровности. Выделите данный неудачный фрагмент и немного увеличьте показатель размытия. Дефект будет не так заметен.
Лёгкое размытие участка штор после удаления крупной царапины
При реставрировании портретов ещё немного улучшить фото позволит опция «Идеальный портрет». С её помощью можно автоматически сделать кожу более гладкой, глаза выразительнее, а лицо – светлее.
Стиль «Осветление лица» сгладит оставшиеся недочёты и сделает тон кожи привлекательнее
- Повышаем чёткость фотографии
Со временем любые бумажные снимки тускнеют, да и техника начала прошлого столетия не давала той высокой детализации, что современные зеркальные камеры. И всё же сделать фото немного выразительнее можно! В разделе «Улучшения» есть вкладка «Резкость», перейдите туда и повысьте значение параметра до нужного значения. Вы заметите, что изображение стало выразительнее.
Повышаем резкость, чтобы фотография стала более чёткой и выразительной
Если вам кажется, что в процессе обработки фотография утратила неповторимый флёр ретро, это можно исправить. Перейдите в категорию «Эффекты». Здесь вы найдёте винтажные фильтры. С их помощью можно восстановить налёт старины и прежнее очарование фотографий из прошлого.
Эффект «Ретро-2» окрасит снимок в приятную сепию
Посмотрите, как выполнена в программе реставрация фото: до и после.
Довольны результатом? Тогда сохраните получившееся изображение на компьютер. Вы можете напечатать его на бумаге взамен испорченного старого или опубликовать в соцсетях.
Память с вами навсегда
Теперь не пропадёт ни одна драгоценная фотография, дошедшая до вас из прошлого века. Молодые прабабушки и прадедушки будут улыбаться из семейного альбома, и время больше не заставит их лица потускнеть. Доверьте восстановление старых фотографий редактору ФотоМАСТЕР!